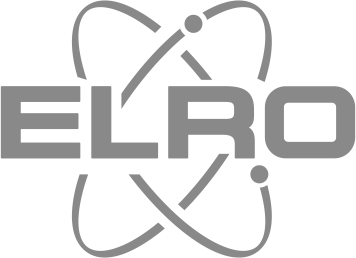Wir verwenden Cookies, um Ihre Erfahrungen besser machen. Um der neuen e-Privacy-Richtlinie zu entsprechen, müssen wir um Ihre Zustimmung bitten, die Cookies zu setzen. Erfahren Sie mehr.
Häufig gestellte Fragen (FAQ)
Hier finden Sie die häufig gestellten Fragen. Es ist sinnvoll, eine Artikelnummer und/oder einen Produktnamen in der Suchleiste unten anzugeben.Wie verknüpfe ich mein Babyphone mit der entsprechenden App? (BC3000)
2151 views
December 19, 2020
Gehen Sie in den Google Play- oder App-Store und laden Sie hier Ihre kostenlose ELRO babycam App herunter.
Dann müssen Sie die nächsten Schritte durchlaufen:
Vergessen Sie nicht, Ihre mobilen Daten auszuschalten.
Android
- Drücken Sie den Reset-Taste, bis das Nachtlicht an der Unterseite der Kamera 3 x blinkt.
- Drücken Sie den Reset-Taste anschließend 1x kurz, das Nachtlicht blinkt schnell.
- Drücken Sie den Reset-Taste nach 10 Sekunden 1 x kurz, das Nachtlicht blinkt langsam.
- Gehen Sie nun in die Wi-Fi-Einstellungen Ihres Smartphones und verbinden Sie das Wi-Fi
Signal der Kamera, endend mit - - - - - 111A, mit Ihrem Smartphone (Hinweis: Dieses Netzwerk
hat keinen Zugang zum Internet. Sollten Sie aufgefordert werden, sich in ein anderes
Netzwerk einzuwählen, brechen Sie den Vorgang ab). - Öffnen Sie die ELRO Babycam App und fügen Sie die Kamera hinzu, indem Sie auf
“Hinzufügen” tippen. - Scannen Sie anschließend den QR-Code. Diesen finden Sie auf der Unterseite der Kamera.
- Geben Sie das “Passwort” 000000 ein und tippen Sie auf “OK”.
- Die Kamera ist jetzt online, tippen Sie auf ansehen. Sie werden aufgefordert, das unsichere
Passwort 000000 zu ändern, tippen Sie auf “OK“. - Geben Sie das alte und neue Passwort ein und wählen Sie "OK". Ihr neues Passwort sollte
mindestens 6 Zeichen lang sein, einen Großbuchstaben, einen Kleinbuchstaben, eine Ziffer
und ein Sonderzeichen (Auswahl aus: ~`@#$%^*()_-+=|{}[].?/). - Gehen Sie zu den Kameraeinstellungen.
- Drücken Sie auf „WiFi Setting“, um die Wi-Fi-Einstellungen der Kamera an ihr eigenes
Netzwerk anzupassen. - Wählen Sie bei SSID ihr eigenes Netzwerk (Home Network) aus.
- Geben Sie hier das Passwort Ihres eigenen Netzwerks ein und drücken Sie auf “Versenden”.
Indem Sie auf das “Augen”-Symbol auf der rechten Seite tippen, können Sie Ihre Eingabe
sehen. Nachdem Sie auf “Versenden” getippt haben, stoppt die Kamera mit dem Senden des
Wi-Fi-Signals. Das Nachtlicht an der Unterseite der Kamera hört langsam auf zu blinken und
geht anschließend zu einem kontinuierlichen Leuchten über, wonach es zum Abschluss noch
drei Mal kurz aufblinkt. - Anschließend werden Sie aufgefordert, die App zu schließen und erneut wieder zu öffnen.
- Indem Sie das Bild von links nach rechts oder von oben nach unten streichen, können Sie die
Kamera in der gewünschten Position ausrichten (Pan / Tilt-Adjustment).
iOS
- Drücken Sie den Reset-Taste, bis das Nachtlicht an der Unterseite der Kamera 3 x blinkt.
- Drücken Sie dann die Reset-Taste 1 Mal kurz, das Nachtlicht blinkt schnell. Nach 10 Sekunden
noch einmal kurz auf den Rückstellknopf drücken, das Nachtlicht beginnt langsam zu blinken. - Gehen Sie nun in die WLAN Einstellungen Ihres Smartphones und verbinden Sie das Wi-Fi
Signal der Kamera, endend mit - - - - - 111A, mit Ihrem Smartphone (Hinweis: Dieses Netzwerk
hat keinen Zugang zum Internet. Sollten Sie aufgefordert werden, sich in ein anderes
Netzwerk einzuwählen, brechen Sie den Vorgang ab). - Öffnen Sie die ELRO Babycam App und drücken Sie "+ Hinzufügen".
- Wählen Sie "QR-Code" und scannen Sie den QR-Code, der sich auf der Unterseite der Kamera
findet. - Geben Sie einen Namen für Ihre Kamera ein, geben Sie beim Passwort 000000 ein und wählen
Sie "Speichern". - Sie werden aufgefordert, das unsichere Passwort 000000 zu ändern, drücken Sie "OK".
- Geben Sie das alte und neue Passwort ein und wählen Sie "OK". Ihr neues Passwort sollte
mindestens 6 Zeichen lang sein, einen Großbuchstaben, einen Kleinbuchstaben, eine Ziffer
und ein Sonderzeichen (Auswahl aus: ~`@#$%^*()_-+=|{}[].?/). - Die Kamera ist nun online und die Live-Ansicht kann verfolgt werden.
- Gehen Sie zu den Kameraeinstellungen
- Drücken Sie "WiFi Setting".
- Ihre WLAN SSID wird automatisch ausgefüllt. Geben Sie Ihr WiFi-Passwort ein. Wenn Sie das
"Auge"-Symbol auf der rechten Seite wählen, können Sie sehen, was Sie gerade eingeben.
Wählen Sie dann "Send". Nachdem Sie "Send" gewählt haben, werden Sie aufgefordert, die
Anwendung zu schließen. Die Kamera wird die Übertragung des WLAN Signals beenden. Das
Nachtlicht an der Unterseite der Kamera hört auf, langsam zu blinken, leuchtet dann
kontinuierlich und blinkt dreimal. - Sie können die App jetzt wieder öffnen.
- Indem Sie das Bild von links nach rechts oder von oben nach unten streichen, können Sie die
Kamera in die gewünschte Position ausrichten (Pan / Tilt-Adjustment).
Alternative Methode
Android
- Drücken Sie den Reset-Taste, bis das Nachtlicht an der Unterseite der Kamera 3 x blinkt.
- Drücken Sie den Reset-Taste anschließend 1x kurz, das Nachtlicht blinkt schnell.
- Öffnen Sie die ELRO Babycam App und fügen Sie die Kamera hinzu, indem Sie auf
“Hinzufügen” tippen. - Scannen Sie anschließend den QR-Code. Diesen finden Sie auf der Unterseite der Kamera.
- 28 - - Geben Sie das “Passwort” 000000 ein und tippen Sie auf “OK”.
- Gehen Sie zu den Kameraeinstellungen.
- Drücken Sie smartlink und vergewissern Sie sich, dass Ihr Smartphone mit Ihrem 2,4 GHz WiFiSignal verbunden ist.
- Geben Sie das Passwort Ihres WLANs ein und drücken Sie "Versenden".
- Das Licht wird nun ständig brennen, warten Sie, bis das Licht ausgeht, bevor Sie fortfahren.
- Die Kamera ist jetzt online, tippen Sie auf ansehen. Sie werden aufgefordert, das unsichere
Passwort 000000 zu ändern, tippen Sie auf “OK“. - Geben Sie das alte und neue Passwort ein und wählen Sie "OK". Ihr neues Passwort sollte
mindestens 6 Zeichen lang sein, einen Großbuchstaben, einen Kleinbuchstaben, eine Ziffer
und ein Sonderzeichen (Auswahl aus: ~`@#$%^*()_-+=|{}[].?/). - Die Kamera wurde erfolgreich zur App hinzugefügt!
Lesen Sie hier über das Kopplungsverfahren mit einem zweiten Telefon.